TEST TEST TEST TEST TEST TEST TEST TEST TEST TEST TEST TEST TEST TEST TEST TEST TEST TEST TEST TEST TEST TEST TEST TEST TEST TEST TEST TEST TEST TEST TEST TEST TEST TEST TEST TEST TEST TEST TEST TEST TEST TEST TEST TEST TEST TEST TEST TEST TEST TEST TEST TEST TEST TEST TEST TEST TEST TEST TEST TEST TEST TEST TEST TEST TEST TEST TEST TEST TEST TEST TEST TEST 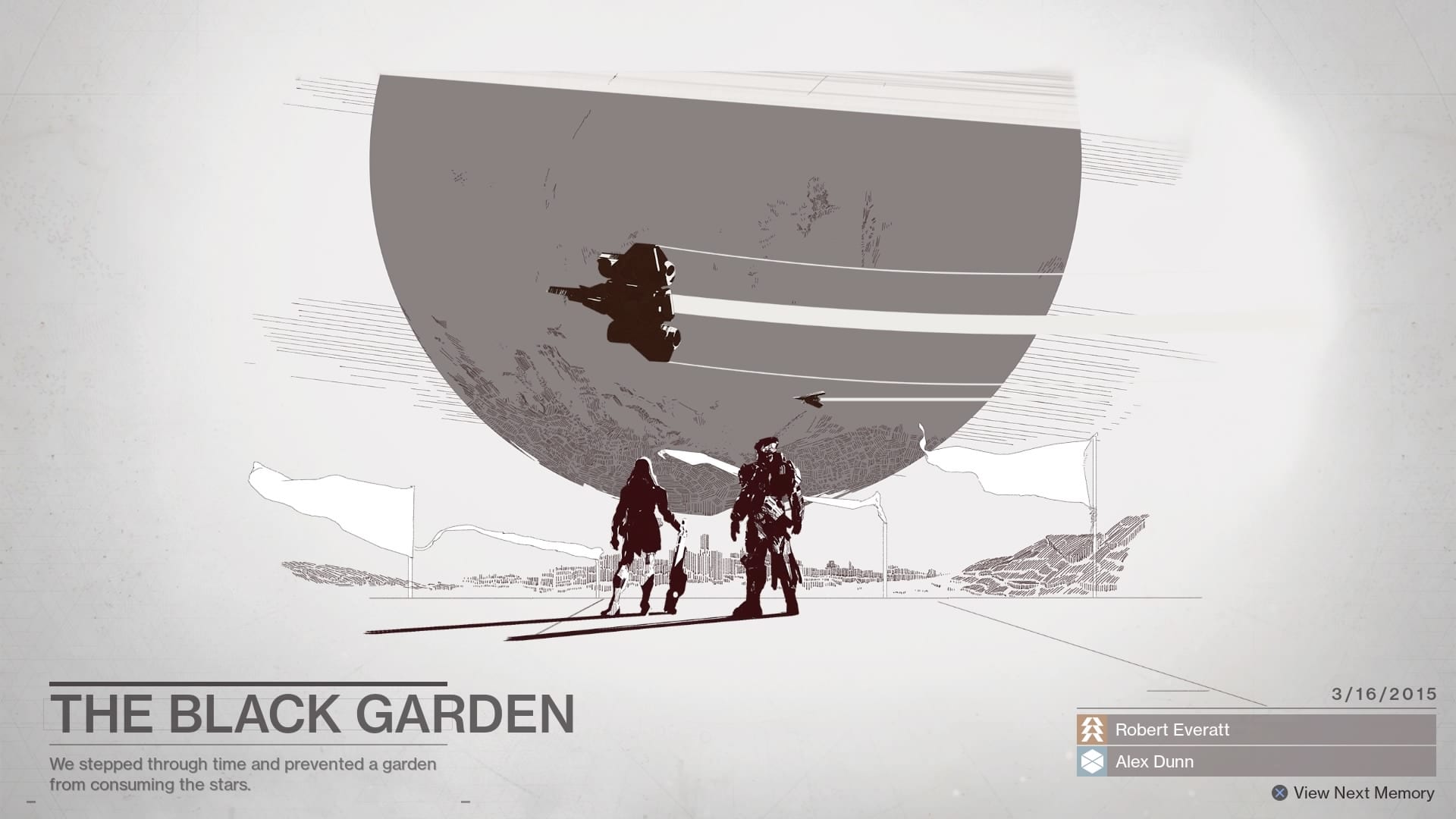
 Author: Robert Everatt
Author: Robert Everatt
Student Withdrawal Part 1
Student Withdrawal is possibly one of the more complex business process that we will be attempting to recreate in SharePoint 2010. The process requires a large amount of information from various different areas and the process has to go through various people throughout the university, including Student Support, Student Administration and the Students Course Faculty.
We created the content type and all the columns required from work but after that, Michael and I decided that we should work from my house (quieter environment) in order to quickly get through the basics of the workflow in a day. We started with the core process first as that mainly just involves handing various people different tasks to remove the student from the university, tasks like removing them from QLS, calculating tuition fees and awarding them any certificates if required.
The path to the actual withdrawal is a little more complex. The workflow that we created takes two main paths. If the student is being withdrawn due to lack of attendance, emails will be sent out to the Student and a staff member will be asked to send a notification letter through the post. The student is given 30 days to reply to the letter in order to keep their place at the university, this part was difficult to replicate in a workflow as workflows in SharePoint Designer 2010 are incapable of performing loops. As a temparary measure the workflow checks to see if the “Student Replied” field equals true or false, if false it will pause for three days, check it again and pause for another three days, it does this until 30 days have passed or the “Student Replied” field is updated to equal true. When this system is actually used the workflow will check for a reply every day. Once this was finished the rest of the workflow assignes a series of tasks depending on the fields in the form like filling in the exit interview information. This was a slightly ineffective way of carrying it out but it worked. We would start the testing and improve the whatever areas we can in the next session
Progress Update
With Michael off on holiday and the newest business process in its first testing stages I thought I’d write a quick update on our progress over the last few weeks.
Firstly, we have our staging area. Tim has finished setting up the first two servers for our SharePoint 2010 test area, this is where we will be building the majority of the business process workflows to ensure that they work how they’re suppose to and that the client is happy with it. Once a workflow or business process has been tested, they will be transferred the the live server for use by the university staff. Although Tim had set up the majority of the SharePoint 2010 server, it still needed to be configured with all the appropriate Application Services. Michael and I spent some time reading up on configuring the different Application Services, we then went on to configure them successfully. Service Apps give more functionality to SharePoint 2010, services such as search, Business Data Connectivity an more, these Service Apps will be required for various activities and business processes in SharePoint 2010.
Once our test server was set up and configured we went on to create our first business process, the Staff Training & Development booking process. This process allows the Staff Training & Development staff create new courses on the portal, university staff can then book onto any fo these courses using a booking form, the form will grab data from the courses, including the amount of spaces that are available, the time, the place and it’s current status. The form will not allow the user to submit if the the course is full or if they have not agreed to the terms and conditions. Once the form has been submitted a workflow is initiated, this workflow send emails to the member of staff that submitted the form and to the administrator of the process. The workflow will also recalculate the amount of spaces available on the course and update the field. Users are also able to cancel their position on the course if they need to.
This has been dubbed ‘Phase 1’ of the Staff Learning & Development business process. We took Phase 1 to Tracey & Heather to see what they thought of the process so far. They appeared to be really impressed, with only a few more requests for Phase 2 of the business process. But before we continue on the Staff Learning & Development process, Michael and I will be continuing our work on the Student Withdrawals workflow.
RE
Business Process Modelling
A few weeks ago, Michael, David and I, along with some other Business Solutions staff, took part in a BCS training course for Business Process Modelling. A trainer hired by BCS came to the university to deliver a 3 day course to teach us how to develop different kinds of Business Process Models.
The trainer taught us a couple of different ways to model business processes, these included Swim lane diagrams and process maps. The diagrams we have created prior to the training session did not differ too much from the swim lanes diagram that we were taught. We havce decided that we will not alter any of the diagrams that we have already made but any future visio diagram that we create will follow the guidelines taught.
The course ended with an exam that would provide us with some certification from BCS stating that we have passed the course. Michael and I both passed the the exam.
RKE
My Sites are not for everyone
My Sites is a feature that was introduced in SharePoint 2007, this feature has also been carried in to SharePoint 2010. My Sites is SharePoint’s answer to social networking, the ‘Facebook’ for SharePoint. They proved a user with their own personal profile which can be viewed by other users on the SharePoint network. this profile can store public and private documents and information, users can friend other users and view status updates from them. It will even show what documents the user has ‘liked’ on the portal.
My Sites could be a useful feature for the university, but we might not want everyone to use it, like students as they have no need for it. So today I set out to see if we could choose who gets a My Site and who doesn’t. Turns out it’s pretty easy.
From Central Administration you go to ‘Manage service applications’ then in the ribbon bar click ‘Manage’ then ‘User Profile Service Application’, finally in the ‘People’ menu, click ‘Manage User Permissions’. A window will then pop up where you will be able to select groups and un-check the ‘Create Personal Site’ box. Once you have done this, this user will no longer be able to use My Sites.
To get to the same option in SharePoint Online, simply go to the administration area, click ‘Manage SharePoint’, ‘Manage User Profiles’ and then ‘Manage User Permissions’. Simple.
RE